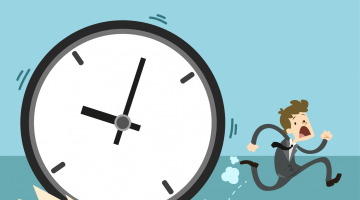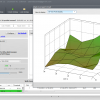Průvodce a nastavení platformy Metatrader
Dnes se podíváme na nejpoužívanější obchodní platformu v tradingu. Ovládání a uživatelské prostředí je intuitivní a přehledné. Od snadné instalace až po snadné nastavení grafu.
Instalace Metatraderu
Instalace není žádná věda, stačí si na domovské stránce platformy https://www.metatrader4.com/ vybrat správnou verzi pro váš operační systém. Nebo si jej můžete stáhnout u svého brokera.
A) Uživatelé Windowsu si stáhnou Metatrader4 pro Windows
B) Uživatelé Macu si stáhnou Metatrader4 pro Mac
Po kliknutí na logo vašeho operačního systému na domovské stránce Metatraderu automaticky začne stahování. Po dokončení stahování klikněte na stažený soubor. Spustí se průvodce instalace a podle pokynů si obchodní platformu nainstalujte.
Tip: Během instalace zvolte “Vytvořit ikonu — na plochu” abyste měli platformu na očích a mohli se do ní dostat rychle, bez zdlouhavého hledání v adresáři souborů.
Spuštění a nastavení Metatraderu
 Po spuštění Metatraderu bude vaše obrazovka vypadat přesně takhle. Seřazené grafy s černým pozadím, levý panel, kde se nacházejí trhy a také terminál. Vše si krok po kroku vysvětlíme.
Po spuštění Metatraderu bude vaše obrazovka vypadat přesně takhle. Seřazené grafy s černým pozadím, levý panel, kde se nacházejí trhy a také terminál. Vše si krok po kroku vysvětlíme.
Do svého účtu se přihlásíte se následovně: Kliknutím v levé části platformy na Soubor a poté na „Přihlásit k obchodnímu účtu“.
Dalším krokem bude vyplnění vašich údajů. Buď reálných, pokud máte účet u brokera nebo libovolného DEMO účtu. Pokud máte problém, podívejte se na nejčastější problémy v Metatraderu.
 Po úspěšném přihlášení do platformy pod svým účtem je hotovo. Již můžete začít naplno používat Metatrader a obchodovat libovolné trhy.
Po úspěšném přihlášení do platformy pod svým účtem je hotovo. Již můžete začít naplno používat Metatrader a obchodovat libovolné trhy.
Veškeré ovládání platformy provedete pomocí horního menu, které vypadá takto:

Pokud ikonkám nerozumíte, připravil jsem pro vás popis každé z nich. Pokud bychom začli tímto řádkem panelu:
 Dle číslování přichází i vysvětlení:
Dle číslování přichází i vysvětlení:
- Kliknutím otevřete nabídku, kde si vyberete tvůj trh a dalším kliknutím se zobrazí graf vybraného trhu
- Profily zobrazení trhu
- Levý panel “Trh” kde lze vybrat libovlný trh a sledovat jeho nákupní i prodejní cenu včetně spreadu. Podobné jako ikona č.1
- Okno údajů — kliknutím otevřete okno, kde máte hodnoty jako open, low, high, close a další informace
- Navigátor — otevře levý panel hned pod “Trh” kde budete moci pracovat a ovládat celou kořenovou složku Metatraderu
- Terminál — zde uvidíte své aktivní a čekající příkazy. Také stav účtu, zisk, swap a mnoho dalšího. Konkrétně bychom museli přepnout kartu na „Obchod“ ze stávající „Zprávy“, abychom viděli zisk a průběh obchodu.
 Tester strategií AOS
Tester strategií AOS - Nový pokyn — po kliknutí se otevře okno, kde můžete zadat limit nebo market příkaz pro vstup do trhu a také výši pozice
- Editor — pokud umíte programovat, zde si můžete testovat a programovat své AOS strategie nebo vlastní indikátory
- Aktivace automatických obchodních strategií (AOS), pokud je máte nahrané
- Zobrazní grafu: Sloupcový graf
- Zobrazení grafu: Svíčkový graf (Proč je svíčkový graf nejlepší?)
- Zobrazení grafu: Čárový graf
- Lupa + = zoomování a zvětšení grafu
- Lupa — = zoomování a zmenšování grafu
- Automaticky uspořádá okna podle počtu, kolik jich máte aktivních
- Posune graf automaticky vpřed, pokud dojde k pohybu
- Odsadí graf doleva od platformy, abyste mohli například natáhnout trendovou linku nebo zaznamenat si potenciání místo, kde například čekáte obrat trhu
- Seznam indikátorů, které máte v platformě Metatrader — vyberte a přidejte svůj oblíbený, můžete také přidávat stažené nebo vlastní indikátory
- Hodiny symbolizují právě zvolenou timeframe, zde ji můžete rovněž měnit dle libosti
- Šablona trhu — lze ji měnit dle nastavení, lze také vytvořit vlastní šablonu, tu uložit a poté ji vždy aplikovat na další graf trhu, který sledujete (výhoda pro ty, jenž chtějí mít bílé pozadí, svíčkový graf, daný timeframe a nechtějí to pro každý trh nastavovat zvlášť)
To bychom měli horní část panelu.
Pojďme si vysvětlit spodní část horního panelu.
- Zobrazení kurzoru — myš
- Kurzor, který počítá hodnoty
- Vertikální linka — pro oddělení časové období například
- Horizontální linka — k zaznačení support/rezistancí, pivotů atd.
- Trendová linka
- Ekvidistantní kanál
- Fibonacciho retracement
- Vložení textu
- Vyznačení textového pole
- Šipky — palec nahoru, dolu, doleva, doprava a další ikony
- Zobrazení grafu 1 minuta — 1-minutová timefrime (1 svíce = 1 minuta)
- Zobrazení grafu 5 minut — 5-ti minutová timeframe (1 svíce = 5 minut)
- Zobrazní grafu 15 minut — 15-ti minutová timeframe (1 svíce = 15 minut)
- Zobrazní grafu 30 minut — 30-ti minutová timeframe (1 svíce = 30minut)
- Zobrazní grafu 1 hodina— 1-hodinová timeframe (1 svíce = 1 hodina)
- Zobrazní grafu 4 hodiny — 4-hodinová timeframe (1 svíce = 4 hodiny)
- Zobrazní grafu 1 den — 1-denní timeframe (1 svíce = 1 den)
- Zobrazní grafu 1 týden — 1-týdenní timeframe (1 svíce = 1 týden)
- Zobrazní grafu 1 měsíc — 1-měsíční timeframe (1 svíce = 1 měsíc)
Grafické přizpůsobení grafu
Jako první si také určitě budete chtít změnit a nastavit graf podle své libosti, preferovaných barev a podobně.
V tom případě stačí libovolně v daném grafu kliknout pravým tlačítkem myši a kliknout na vlastnosti úplně dole v nabídce.
 Poté budete odkázání na další okno, kde si můžete zobrazení grafu graficky přizpůsobit podle svého uvážení. Můžete měnit pozadí, barvu svíčkového grafu, barvu postranních hodnot a spoustu dalšího.
Poté budete odkázání na další okno, kde si můžete zobrazení grafu graficky přizpůsobit podle svého uvážení. Můžete měnit pozadí, barvu svíčkového grafu, barvu postranních hodnot a spoustu dalšího.
Já v tomhle případě kliknu na „Barva projektu“ a změním Yellow On Black na > Black On White a rázem mám bílé pozadí včetně barevnosti svíček.
 Kromě toho můžete v levém horním rohu vidět dvě záložky. Aktuální je „Barvy“ a druhá je „Obecné“
Kromě toho můžete v levém horním rohu vidět dvě záložky. Aktuální je „Barvy“ a druhá je „Obecné“
V obecném nastavení grafu můžete upravovat další aspekty, například přepnout zobrazení grafu formou svíčkového grafu a nebo také zrušit mřížku v grafu.
 Jakmile potvrdíte stisknutím „Ok“, obdržíte krásně čistý graf.
Jakmile potvrdíte stisknutím „Ok“, obdržíte krásně čistý graf.
Se kterým můžete pracovat dle libosti. Můžete přidávat indikátory, kreslit trendové čáry, support nebo resistence, natahovat fibonacciho retracement a mnoho dalšího. Zkrátka analyzovat graf.
Tip: Pokud jste na jednom trhu nastavili grafické zobrazení a otevřete si další trh, grafické nastavení se automaticky nepřenese. Musíte si na vámi upraveném trhu, kde jste si s grafickým zobrazením vyhráli a uložit danou šablonu. To provedete kliknutím tlačítka pravé myši a zvolením možnosti > Šablona > Ulož šablonu.. a pojmenujte ji.
Tu pak uložíte a až znovu budete otevírat graf dalšího trhu, stačí zopakovat postup a v > Šablona zvolit pouze tu svou šablonu, kterou jste si pojemnovali.
Jak přidat další trh do platformy?
V levém sloupci „Trh“ stačí kliknout pravým tlačítkem na libovolný měnový pár, futures nebo ostatní trhy.
Tipy na závěr: Založte si DEMO účet a proklikejte se nastavením Metatraderu na DEMO účtu. Kdybyste omylem vstoupili do obchodu, nebude vás to stát nic víc, než část virtálních peněz. Ty si můžete dobít, avšak ne vybrat.
- Šablon na zobrazení grafu můžete mít hned několik. Pokud obchodujete přes den, můžete jej nechat bílé. Naopak, pokud sedáte k počítači až k večeru, klidně zvolte šedé až velmi tmavé pozadí, které bude šetřit vaše oči. Nezapomeňte ale přizpůsobit barvu svíček.